本記事では「Cakewalk by Bandlab」の日本語版ダウンロード(日本語化)とインストール方法について解説しています。
対応OSはWindows8以降の64bit版となります。(2022年5月29日現在)
Cakewalk by Bandlabのダウンロード方法
「 Cakewalk by Bandlab 」は以下のリンク先から最新版のダウンロードが可能です。
リンク先のページ下部にある【Download】ボタンをクリックするとダウンロードが始まります。

Cakewalk by Bandlabのインストール方法
ダウンロードしたBandLab Assistant Setup 10.2.0.exeを起動して BandLab Assistant をインストールます。
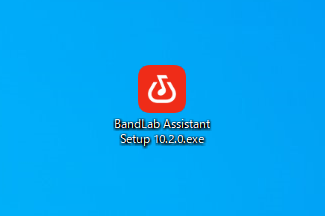
BandLab Assistant のインストールが開始されるのでしばらく待ちます。

インストールが完了するとログイン画面が表示されるので BandLab アカウントでログインします。
※アカウントが無い場合は新規で作成しましょう。

【Log In】ボタンを押した際にブラウザが立ち上がり、ログイン画面が表示された場合はログインを実行します。
BandLab Assistant の画面に戻り、【Apps】をクリックして、「Cakewalk」の【Install】ボタンをクリックします。

【Install】ボタンをクリックするとアドオンの選択画面が表示されます。

- Studio instruments Suite
ドラム、ベース、エレクトリックピアノ、ストリングスの4種類の音源が収録されていますので、インストールしておきましょう。 - Drum Replacer
録音されたドラムオーディオデータに対して、各パーツごとの音を別の音に置き換えることができるプラグインです。 - Melodyne
ボーカルや楽器などのオーディオデータのピッチシフター、ピッチ修正などができるツールです。
試用版のため無料利用は30日間となります。 - Theme Editor
Cakewalk by BandLabのGUI(インターフェース)をカスタマイズできるエディター機能です。
必要なものにチェックを入れて【Install】ボタンをクリックします。ダウンロードが開始されるのでしばらく待ちます。

「このアプリがデバイスに変更を加えることを許可しますか?」というユーザーアカウント制御画面が表示される場合は「はい」をクリックします。

インストール言語の選択画面が表示されるので「Japanese」選んで【OK】ボタンをクリックします。

使用許諾契約書の同意の確認画面が表示されるので確認後、【同意する】にチェックを入れて【次へ】ボタンをクリックします。

インストール方法の選択画面が表示されますが、Cドライブにインストールするのであれば標準を選択した状態のまま次へをクリックします。

VSTプラグインのフォルダのインストール先を指定します。Cドライブの容量に余裕がある場合そのまま【次へ】ボタンをクリックします。

インストール準備完了画面が表示されるので、設定の確認後に問題無ければ【インストール】ボタンをクリックします。

インストールが開始されるのでしばらく待ちます。

インストールが完了すると、完了画面が表示されます。
リリースノートの表示が不要の場合は、「現在のリリースノートを表示」のチェックを外してから【完了】ボタンをクリックします。

以上でインストール作業は完了です。アプリケーションを起動してみましょう。
Melodyne5のインストール
Cakewalk by Bandlabのインストール時に「Melodyne」のインストールにチェックを入れていた場合、アプリケーションを起動時に自動的にMelodyneインストールが進み、インストール画面が表示されるので、【Next】ボタンをクリックします。

内容を確認後「I accept the terms of the license agreement」にチェックを入れ【Next】をクリックします。

インストール開始の確認画面が表示されるので【Install】ボタンをクリックします。

インストールが開始されるので、完了するまで少し待ちます。

インストールが完了すると以下の完了画面が表示されるので、【Finish】ボタンをクリックします。

以上でインストール作業は完了です。
Cakewalk Thema Editorのインストール
Cakewalk Thema Editorのインストールするには「Cakewalk Theme Editor」を起動します。
初回起動時にセットアップウィザード画面が表示されるので、【Next】ボタンをクリックします。

インストールフォルダを指定して【Next】ボタンをクリックします。

【参照】ボタンをクリックして使用したいイメージエディターの実行ファイル(.exe)を選択後、【Next】ボタンをクリックします。
イメージエディターはフリーソフトのGIMPがおすすめです。
以下の記事にて日本語版インストール方法などについて解説していますので参考にしてみてください。

【Finish】ボタンをクリックしてセットアップを完了します。

以上でインストール作業は完了です。


