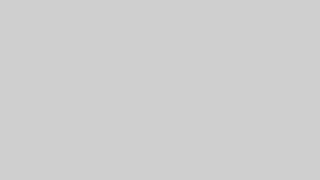本記事では「FreeMind」のダウンロードとインストール(日本語化)方法について解説しています。
「FreeMind」の最新バージョンは1.0.1となり、対応OSはWindows7以降およびMac OS X、Linuxとなります。(2022年1月5日現在)
FreeMindとは
キーワードやイメージを放射状に繋げながら整理して描くことが可能なマインドマップ作成ためのフリーソフトです。簡単にマインドマップを作成できるほか、作成したマインドマップを画像保存(PNG、JPG)したり、HTMLやPDFといった形式で保存する機能も備えています。ブラウザで動的に動くマインドマップを作成することも可能です。
FreeMindのダウンロード方法
FreeMindは以下のリンク先から最新版のダウンロードが可能です。
リンク先の【Download】項目にある「Windows Installer Max」をクリックするとページが遷移して、5秒後にダウンロードが始まります。

Java Runtime Environmentのインストール
FreeMindの実行にはJava Runtime Environmentが必要となります。
下記からダウンロードできますので、インストールしていない場合は、事前にインストールしておきましょう。
FreeMindのインストール方法(日本語化)
ダウンロードしたインストーラを起動します。

「このアプリがデバイスに変更を加えることを許可しますか?」というユーザーアカウント制御画面が表示される場合は「はい」をクリックします。

言語選択画面が開かれますが、日本語は用意されていませんので、そのまま[OK]を押して次に進めます。
FreeMindのインストーラーは日本語対応していませんが、最新バージョンではデフォルトで日本語化されています。

Javaが未インストールの場合はJavaのインストールを求める画面が表示されるので「はい」をクリックします。
※Javaがインストール済みの場合は下記の画面は表示されず、セットアップウィザード画面が表示されます。

セットアップウィザードが開始されたら【Next】ボタンをクリックします。

ライセンスが表示されるので、「I accept the agreement」を選択してから【Next】ボタンをクリックします。

FreeMindに関する情報が表示されまが、そのまま【Next】ボタンをクリックします。

インストール先フォルダを指定する画面が表示されるので、インストール先を指定後【Next】ボタンをクリックします。

次にスタートメニューフォルダーの名前を指定する画面が表示されますが、そのまま 【Next】ボタンをクリックします。

ショートカット作成などのインストールオプションの画面が表示されますが、特にこだわりがなければそのまま【Next】ボタンをクリックします。

最後にインストールの確認画面が表示されるので【Install】ボタンをクリックします。

インストールが開始され、完了すると以下の画面が表示されるので【Next】ボタンをクリックします。

最後に以下のインストール完了画面が表示されるので、【Finish】ボタンをクリックして終了します。

デスクトップに作成されたアイコンをクリックしてFreeMindを起動していみましょう。