本記事ではGIMPを使って写真(画像)を白黒(モノクロ)に加工・変換する4つの方法を解説していきます。
GIMPはPhotoshopと同様に初心者でも簡単に白黒画像へ加工することができます。画是非、参考にしてみてください。
グレースケールモードによる変換
画像を白黒(モノクロ)に変換する方法です。最も簡単な方法としてはこのグレースケールモードが有効です。
グレースケールを使用して画像を白黒(モノクロ)変換するには、上部メニューにある【画像】から、【モード】の【グレースケール】を選択します。
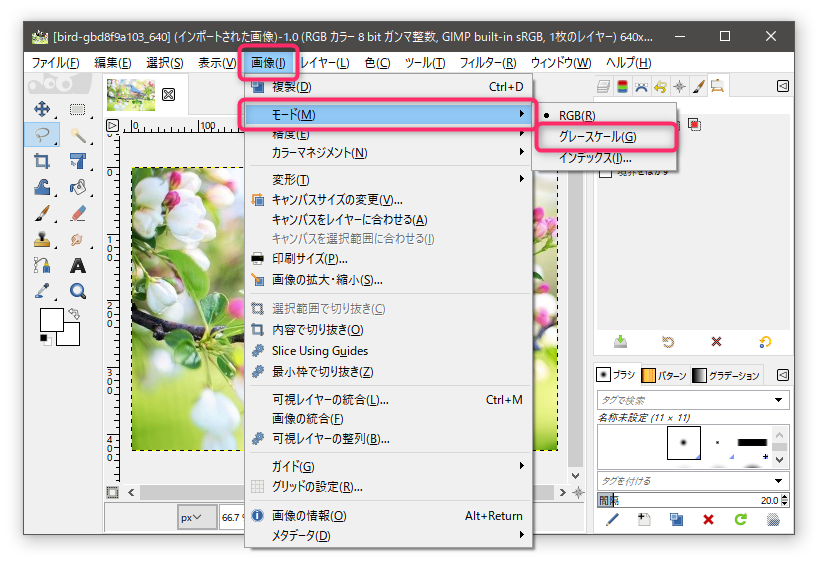
以下のように画像が即座に白黒(グレースケース)に変換されます。

グレースケールモードによる変換は最も簡単な方法の1つですが、画像の配色を直接変更するため、レイヤー毎の適用やオプションによる調整ができません。
彩度を下げて色味をなくす
彩度を下げることで、画像を白黒(モノクロ)変換する方法です。彩度の値を0にすることで、色味をなくし白黒(モノクロ)化します。
上部メニューにある【色】から【色相-彩度】を選択します。

下記のように【色相-彩度】のウィンドウが開くので、【彩度】の値を-100に変更し、【OK】ボタンをクリックします。

以下のように画像が即座に白黒(モノクロ)化されます。

彩度を下げる方法では画像にノイズが発生しやすくなります。
脱色により色味をなくす
脱色の機能を利用することで、画像を白黒(モノクロ)変換する方法です。光度・輝度・明度・平均の値を変更する方法がありますが、今回は光度の値を操作して変換する方法を解説していきます。
上部メニューにある【色】から、【脱色】の【脱色】を選択します。

下記のように【脱色】のウィンドウが開くので、モードの項目で 【Luminance(光度)】 を指定して【OK】ボタンをクリックします。

以下のように画像が即座に白黒(モノクロ)化されます。

チャンネルミキサーによる加工
RGBのチャネルを操作することで、画像を白黒(モノクロ)化します。チャネルによる加工は細かな設定が可能なため、より自由な調整が可能です。
上部メニューにある【色】から、【色要素】の【Mono Mixer】を選択します。
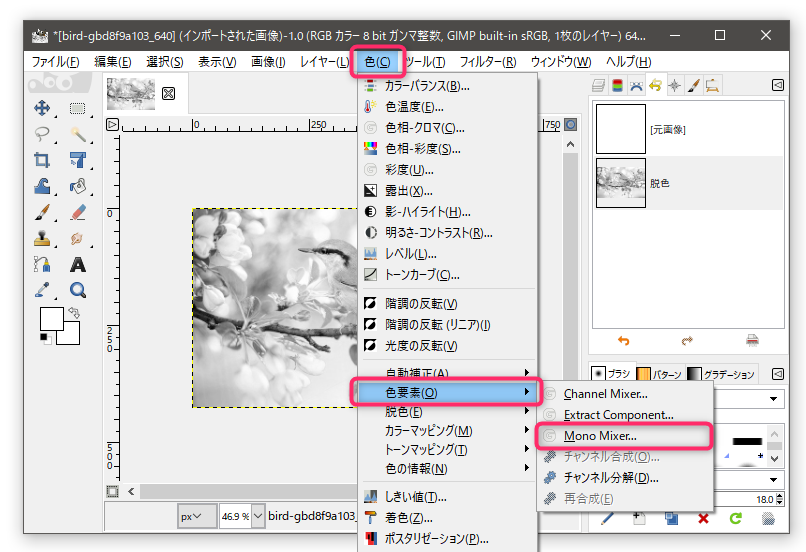
下記のように【Mono Mixer】のウィンドウが開くので、各種項目はそのまままで【OK】ボタンをクリックします。

以下のように画像が即座に白黒(モノクロ)化されます。



