本記事ではGIMPを使ってテキスト(文字)の縁取りする方法を解説していきます。
GIMPではPhotoshopのように簡単に設定できる機能がありません。そのため、少し手まではありますが、初心者でも比較的簡単に文字を縁取りすることができる方法を紹介しています。是非、参考にしてみてください。
GIMPでテキスト(文字)に縁取りをつける方法
新規でキャンバスを作るか、縁取りした文字を入れる画像を開き、ツールボックスから❶の【テキスト】ツールを選択して、テキスト(文字)を入力します。
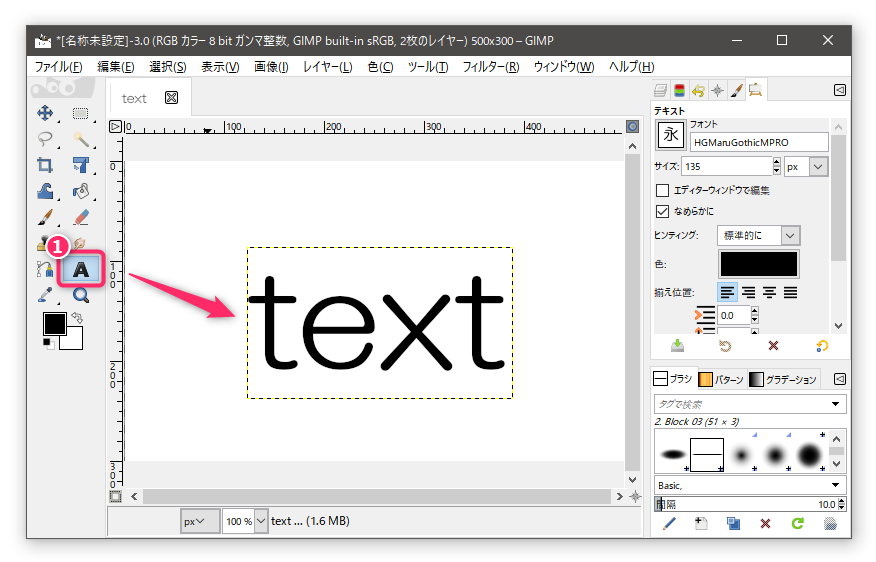
縁取りする範囲を選択する
入力したテキスト(文字)のレイヤー❷を右クリックし、❸の【不透明部分を選択範囲に】をクリックします。

文字が点線で囲まれ点滅します。

画面上部のメニューバーから❹の【選択】を選び、❺の【選択範囲の拡大】をクリックします。

【選択範囲の拡大量】の設定画面が表示されるので、縁取りしたい量の数値を❻に指定し【OK】ボタンをクリックします。※ここでは例として「5」を入力しています。

ここで指定する数値が大きいほど、縁取りする範囲も大きくなります。
以下のようにテキスト(文字)の選択範囲が拡大されます。

縁取りの装飾を行うレイヤーを追加する
画面上部のメニューバーから❻の【レイヤー】を選び、❼の【新しいレイヤーの追加】をクリックします。

新しいレイヤーの設定画面が表示されるので、【塗りつぶし色】の項目が透明になっていることを確認し、【OK】ボタンをクリックします。

追加したレイヤーは、テキストレイヤーの上に配置されるので、ドラッグしてテキストレイヤーの下に移動します。(テキストレイヤーと背景のレイヤーの間に移動)

縁取りの装飾をする(色の指定)
ツールボックスから❾の【描画色】ツールを選び、【描画色の変更】画面を表示します。色を指定して【OK】ボタンをクリックしましょう。

画面上部のメニューバーから❿の【編集】を選択し、⓫の【描画色で塗りつぶす】をクリックします。

以下のようにテキスト(文字)の縁取り部分に色が適用されます。

最後に画面上部のメニューバーから⓬の【選択】を選択し、⓭の【選択を解除】をクリックして、選択範囲を解除すれば完了です。

装飾した縁取りレイヤーに対して、同じ操作を繰り返すことで、二重の縁取りなども可能です。



