操作手順などを動画として録画(キャプチャ)したい場合は、Windows10の「ゲームバー」で簡単に録画することが可能です。ゲームの録画はもちろん、Windows10でのソフトウェアの解説動画を作成する際に便利な機能と言えます。
この録画機能は、Windows 10に標準搭載されているため、インストールすることはなく、無料で利用することができます。
本記事では「ゲームバー」の起動から使い方まで、Windows10で画面録画(キャプチャ)する方法を解説していきます。
Windows10「ゲームバー」の起動と終了方法
【Windows】+【G】キーを同時に押下することで起動できます。
録画したい画面をデスクトップ上に開き、アクティブな状態にしたまま起動しましょう。

ゲームバーを終了したい時は、もう一度【Windows】+【G】キーを押下するか、ゲームバーがない場所をクリックすることで閉じることが可能です。
Windows10「ゲームバー」の録画手順
画面左上に表示されているキャプチャのパネルから❶【録画を開始】ボタンをクリックするとアクティブ状態にした画面の録画が開始されます。録画を停止する場合は【録画の停止】ボタンをクリックすることで録画を終了できます。
キャプチャパネルが表示されていない場合は❷をクリックすことで画面上に表示されます。

録画対象がアクティブな状態で【Windows】+【Alt】+【R】キーを同時に押下することで、即座に録画可能です。
Windows10「ゲームバー」の録画データの保存先について
録画したデータは、MP4形式の動画ファイルとしてビデオ→キャプチャフォルダ内に保存されます。
❶を押下することで画面右下の【ギャラリー】画面が表示され、録画したデータの一覧が確認できます。
❷が動画一覧画面となります。❸をクリックすることで保存先のフォルダを開くことが可能です。

録画データは「ファイル or タブ名+ソフトウェア名(アプリ)+日時」などで自動的にファイル名が付与されます。
Windows10「ゲームバー」のメリット・デメリット
「ゲームバー」のメリットはWindows10の標準機能としてインストール不要で、そして即時録画ができる機能ですが、以下に挙げる注意点(デメリット)もあるため、用途によって使い分けソフトウェアを使い分ける必要があると言えるでしょう。
注意点(デメリット)
- デスクトップやエクスプローラーの画面録画不可(ブラウザやアプリケーションのみ録画可能)
- 録画中の画面サイズの変更が不可(変更時は強制終了)
- 録画できるのは1つのウィンドウで複数の切り替えや同時録画は不可
- 最大録画は2時間まで(ファイル形式はMP4のみ)
Windows10「ゲームバー」が起動しない場合について
「ゲームバー」で録画するには機能を有効化しておく必要があります。ショットカットキーを押下しても起動しない際は、【設定】→【ゲーム】の画面を開き Xbox Game Bar が【オン】になっていることを確認してください。
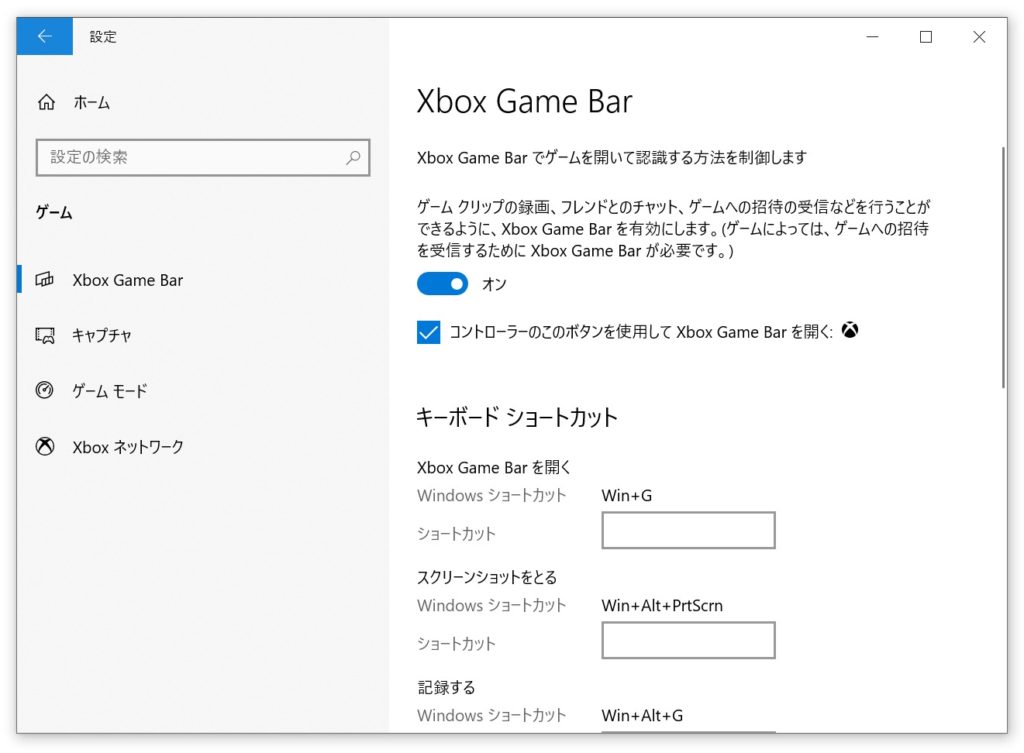
まとめ
プライベートのビジネスシーンで録画したいタイミングが訪れることもあると思いますので、是非覚えておきましょう。また、Windows10には標準機能のとして動画編集が可能な「フォト(ビデオエディー)」もありますので、併せて活用するのがおすすめです。


